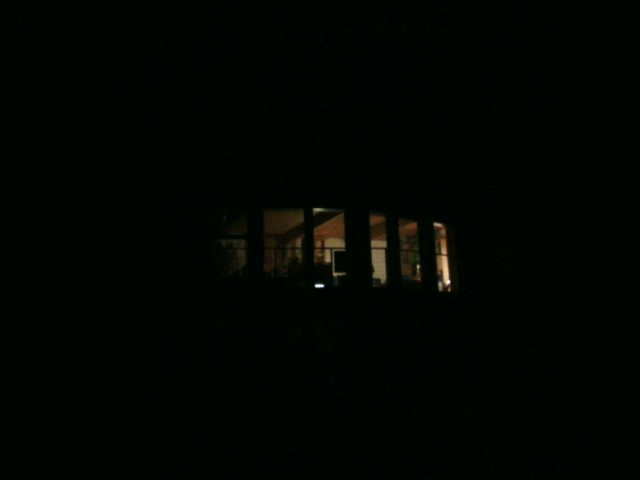Schon einige Jahre ist Bosch im Bereich der Thermodetektoren erfolgreich unterwegs, zuerst mit dem PTD 1 und dann mit dem professionellen Messgerät GIS 1000 C. Beinahe gleich lange schon gibt es diese Seite hier mit Informationen und Testberichten zu den innovativen Messgeräten.
Jetzt legt Bosch nach und bringt eine Wärmebildkamera, die jede Menge spezielle Funktionen bietet.
Heizkörper in der Bosch GTC 400 C Wärmebildkamera
Im Test: die Wärmebildkamera GTC 400 C Professional von Bosch
Der GTC 400 C Professional, so heisst die neue Wärmebildkamera, ist ein Musterbeispiel für die Digitalisierung und Vernetzung: Er arbeitet wie der GIS 1000 C und etliche Laserentfernungsmesser mit der Bosch Measuring Master App zusammen. Daneben können Bilder über WiFi oder per USB übertragen werden. Für Windows-Rechner gibt es die GTC Transfer-Software, mit der gespeicherte Wärmebilder dokumentiert und bearbeitet werden können.
Technische Daten
| Technische Daten | |
| Messbereich | -10 °C bis +400 °C |
| Messgenauigkeit IR | ±3,0 °C |
| Auflösung | 0.1 °C |
| Thermische Empfindlichkeit (NETD) | <50 |
| Grösse IR-Sensor | 160×120 Pixel |
| Anzahl Messpunkte | 19200 |
| Stromversorgung und Betriebsdauer | 4 x 1,5-V-LR6 (AA) 1 x GBA 12V 1 x GBA 10.8V |
| Bildspeicher (Anzahl Bilder) | 500 |
| Speichertyp | interner Speicher |
| Dateiformat Bild | .jpg |
| Datenübertragung | MicroUSB |
| Datenübertragung | WLAN |
| Staub- und Spritzwasserschutz | IP 53 |
| Gewicht | 0.54 kg |
| unterstützte Android-Geräte | Smartphone und Tablet ab Android 4.3 |
| unterstützte iOS-Geräte | iPad (ab 3. Gen.), iPad Air (ab 1. Gen.),
iPad mini (ab 1. Gen.), ab iPhone 4S |
| Displaytyp | TFT LCD |
| Grösse Display | 3,5″ |
Zuleitung zu Radiator unter Fussboden (Originalaufnahme mit GTC 400 C)
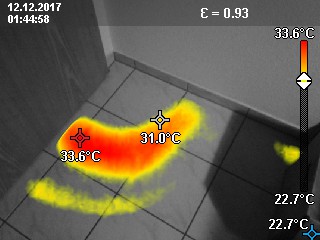
Vorteile und Funktionen der Wärmebildkamera GTC 400 C zusammengefasst:
- Infrarotsensor mit einer thermischen Auflösung von 19200 Pixeln für Wärmebilder in detaillierter Auflösung.
- Eingebaute visuelle Kamera zur Anzeige und Speicherung von Echt- und Wärmebild einschliesslich Temperaturwerten.
- Das 3,5-Zoll-Farbdisplay zeigt die Messergebnisse klar und deutlich an.
- Mikro-USB-Schnittstelle für die Datenübertragung auf einen PC. Die Software „GTC Transfer“ unterstützt beim Erstellen von Berichten und Angeboten.
- Integrierter WiFi-Hotspot für eine schnelle Übertragung der Bilder zur Bosch Measuring Master App.
- Duale Power Source Betrieb sowohl mit 12 V-LI Akku, als auch mit Standard-Alkalinebatterien (AA) möglich.
- Staub und Spritzwasserschutz (IP 53).
Bosch GTC 400 C Professional und die Bosch Measuring Master App auf dem Handy
Wo liegen die Anwendungsbereiche der GTC 400 C Wärmebildkamera?
HKL: Heizungs-, Klima- und Lüftungstechnik:
Mit der Wärmebildkamera GTC 400 C lassen sich Schwachstellen auffinden und beheben. Mit ihr können Messungen in Form von detaillierten Bildern für die Analyse der bestehenden Bedingungen und der Wärmeverteilung gemacht werden. Damit wird die Arbeit im HKL-Bereich vereinfacht und beschleunigt.
Die GTC 400 C Professional Wärmebild-Kamera unterstützt perfekt:
- beim Finden von Leckagen
- bei der Lokalisierung von Heizleitungen
- beim Überprüfen, ob Heizkörper entlüftet sind
- beim Prüfen des Heizkreisverteilers und beim Analysieren des Verlaufs einer Fussbodenheizung
- bei der Ermittlung der Ursache eines Luftzugs, der als störend empfunden wird
Elektroinstallationen:
Die Bosch GTC 400 C kann mit ihrer Wärmebildtechnik viele Fragen beantworten, die bei der Arbeit beim Kunden auftauchen.
Die Wärmenbildkamera hilft:
- bei der Prüfung von Schaltschützen und Sicherungen
- bei der Überprüfung von Schaltschränken auf lose Kontakte
- der Prüfung auf Überlastungen oder mögliche Kabelbrüche
- bei der Überprüfung von elektrischen Bauelementen, z. B. Leiterplatten von elektronischen Geräten
Decke mit eingebauten LED-Spots

Das Wärmebild zeigt die Lage der Steuergeräte der einzelnen Spots, die aufgrund der Lattung teilweise nicht direkt neben dem Spot liegen.
Innenausbau:
Die Wärmebildkamera hilft ein verlässliches Bild über die vorliegenden Bedingungen zu machen. Durch die so geschaffenen Fakten, können Fehler vermieden werden und die Arbeit deutlich effizienter fertiggestellt werden.
Die Bosch GTC 400 C unterstützt im Innenausbau
- bei der Arbeitsvorbereitung (weil z.B. Schäden durch Bohrarbeiten vermieden werden können)
- bei der Überprüfung der Dämmung
- beim Erkennen undichter Stellen oder von feuchten Bereiche
Fensterbauer: Fenster und Türen
Einfaches Auffinden von Schwachstellen.
Mit unserer Wärmebildkamera steht dir ein zuverlässiges und schnelles Verfahren zur Verfügung, mit dem du Schwachstellen vor Ort ermitteln und die richtigen Massnahmen ergreifen kannst.
Beim Fensterbauer hilft die Wärmebildkamera
- beim Ermitteln von Zugluftquellen
- bei der Überprüfung der Dämmung von Türen, Fenstern und Rolladenkästen
- beim Lokalisieren von Quellen für eindringendes Wasser oder von undichten Stellen
Thermografie einer Türe zu einem unbeheizten Innenraum. Eine Dichtungslippe wäre sinnvoll.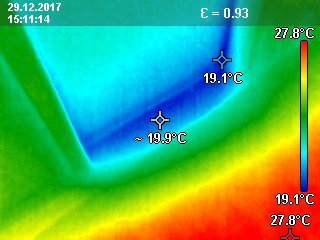
Photovoltaikanlagen überprüfen
Leider funktionieren Photovoltaikanlagen nicht immer so zuverlässig, wie man es sich wünscht.
Mit einer Wärmebildkamera können defekte PV-Zellen lokalisiert werden. Bei grossen Anlagen kann das fast schon der Suche nach der Nadel im Heuhaufen gleichen.
Bei Photovoltaikanlagen hilft die Wärmebildkamera
- beim Ermitteln von defekten Zellen und PV-Modulen, meistens zeigen sich Fehler als heisse Stellen im Modul
- beim Überprüfen von Schaltkreisen, Steckverbindungen und Wechselrichtern
Windkraftanlagen per Thermografie inspizieren
Die stark anwachsende Zahl an Windkraftanlagen führt zu einem entsprechend hohen Wartungs- und Kontrollaufwand.
Eine Wärmebildkamera kann für die Inspektion aller relevanten Komponenten eines Windrades verwendet werden. Bevor ein mechanisches oder elektrisches Bauteil ausfällt, wird es heiss und könnte noch vor einem Ausfall mit einer Wärmebildkamera entdeckt werden.
Bei Windkraftanlagen unterstützt die Wärmebildkamera
- beim Erkennen von verschlissenen Lagern, Getrieben oder Bremsen
- beim Überprüfen von Steckern, der Windrichtungsnachführung oder Transformatoren
Spülmaschine in Betrieb (Originalbild von GTC 400 C Professional)
Zusammengefasst heisst das: Sekundenschnell kann man Temperaturunterschiede bildlich erkennbar machen und die Resultate mühelos festhalten
- Einfache Positionsbestimmung der Messwerte mit der integrierten Kamera, die ermöglicht, das Wärmebild mit dem sichtbaren Abbild zu überlagern
- Einfache Dokumentation und hohe Performance beim Datenaustausch mit der Bosch Measuring Master App und WiFi-Hotspot
- Hohe Flexibilität durch den Betrieb mit 12-V-Lithium-Ionen-Akku oder mit Standard-Alkalinebatterien
GTC 400 C Professional von Bosch bestellen.
Was leistet die GTC Transfer Software?
Wofür kann man die GTC Transfer Software einsetzen?
Die GTC Transfer Software kann Wärmebilder weiter verarbeiten, die mit der GTC 400 C Wärmebildkamera aufgenommen wurden.
Mit der Software kann der Anwender Wärmebilder analysieren und zum Beispiel die Darstellung der Temperaturen nach seinen Wünschen anpassen.
Man kann Berichte über Projekte anlegen und diese als PDF exportieren oder ausdrucken lassen.
Voraussetzungen
Die Software läuft ab Windows 7 mit Service Pack 1. Den Setup kann man kostenlos bei Bosch herunterladen.
Allgemeines
Die GTC 400 C Professional Wärmebildkamera speichert bei jeder Aufnahme zwei Dateien. Die Datei mit der Endung „…X“ enthält das Wärmebild, wie es auch auf dem Display der GTC 400 C Professional gezeigt wird. Die Datei mit „…Y“ beinhaltet das Echtbild, das mit der eingebauten Realbildkamera der GTC 400 C Professional geschossen wurde. In dieser Datei sind ausserdem alle Temperaturinformationen als Rohdaten abgespeichert, damit die Wärmebilder in der Software bearbeitet werden können.
Damit die Temperaturinformationen nicht verloren gehen, empfiehlt Bosch, die Dateinamen nicht anzupassen und stets beide Dateien im gleichen Verzeichnis zu speichern.
Die GTC 400 C speichert Fotos als JPG. Die Fotos können per mitgeliefertem USB-Kabel auf den PC transferiert werden.
Ähnlich wie man vor Ort ein Projekt mit der Wärmebildkamera analysiert, kann man die Fotos und Bilder in einem Projekt verwalten.
- Speichern & zurücksetzen: Projekt speichern oder Wärmebild in den Originalzustand zurücksetzen.
- Werkzeugkasten: Werkzeuge auswählen und auf das Wärmebild anwenden.
– Marker zur lokalen Temperaturanzeige an jede beliebige Stelle im Bild setzen.
– Wärmsten Punkt im Bild anzeigen lassen. Ein erneuter Klick auf die Schaltfläche blendet den Punkt wieder aus.
– Kältesten Punkt im Bild anzeigen lassen. Ausblenden durch erneuten Klick auf die Schaltfläche.
– Temperaturprofil
– Rechteck auf das Bild legen. Kältester und wärmster Punkt im Rechteck werden dann angezeigt.
– Kreis auf das Bild legen. Kältester und wärmster Punkt im Kreis werden angezeigt.
– Freihandform auf das Bild legen. Kältester und wärmster Punkt innerhalb der Freihandform werden automatisch angezeigt. Das Programm schließt offene Freihandformen selbstständig, so dass aus einer Linie eine Fläche entsteht. - Farbpaletten: Farbpalette für die Darstellung des Wärme- und Echtbildes auswählen.
Man kann die Farbpaletten anpassen. Unterschiedliche Farbpaletten können die Analyse des Wärmebildes vereinfachen. Wichtig ist, dass die Temperaturen nicht geändert werden, sondern nur die Farben in der Auswertung. - Emissionsgrad: Emissionsgrad für das Wärmebild anpassen. Der Emissionsgrad ist eine Grösse, die nachträglich durch GTC Transfer angepasst werden, kann.
- Reflektierte Temperatur: Reflektierte Temperatur angeben.
- Dateiname: Dateiname des angezeigten Wärmebildes. Kann nach Rechtsklick oder Doppelklick auf den Eintrag geändert werden.
- Bild hinzufügen: Weitere Wärmebilder dem Projekt hinzufügen.
- Bild im Bild: Überdeckung des Echtbildes zur besseren Orientierung.
- Überblendregler: Grad der Überblendung zwischen Wärmebild und Echtbild.
- Temperaturskala: Zuordnung Farbpalette – Temperaturen. Anzeige Minimal-/Maximaltemperatur. Die Werte am oberen und unteren Ende orientieren sich an der im Wärmebild erfassten Maximal- bzw. Minimaltemperatur.
- Bearbeitetes Bild/Originalbild: Über die beiden Tabulatoren kann zwischen dem bearbeiteten Bild und den Originalaufnahmen (Echtbild und Wärmebild) gewechselt werden.
- Notizen: Notizen dem Wärmebild hinzufügen.
- Markerliste: Liste der bei der Bearbeitung entstandenen Temperatur-Marker. Emissionsgrad für diese Objekte anpassen. Bemerkungen diesen Objekten hinzufügen.
- Temperaturprofil: Darstellung des Temperaturverlaufs anhand von Linien im Bild.
- Parallaxe: Deckung von Wärmebild zu Echtbild einstellen.
- Isotherm: Zwei Grenzwerte festlegen, zwischen denen die Temperaturen im Wärmebild in einer bestimmten Farbe dargestellt werden.
Mit Wahl der Option „Isotherm“ kann ein Temperaturbereich zwischen zwei Grenzwerten im Wärmebild hervorgehoben werden.
Rechts neben der Temperaturskala werden zwei Grenzwert-Markierungen eingeblendet. Die Markierungen können Sie mit gedrückter Maustaste beliebig verschieben. Alternativ können Sie Temperaturen in die Markierungen eintippen oder mit den kleinen Pfeilen verändern.
Die Temperaturwerte zwischen den beiden Markierungen werden mit der ausgewählten Farbe im Wärmebild dargestellt. Die Farbe können Sie durch Klicken auf das Farbfeld an der unteren Markierung ändern. Die Temperaturen über und unter den Markierungen werden weiterhin in den Farben der ausgewählten Farbpalette dargestellt. - Grenzwert: Zwei Grenzwerte festlegen, ab denen Temperaturen im Wärmebild in einer bestimmten Farbe dargestellt werden.
Mit Wahl der Option „Limit Value“ (Grenzwert) können Sie zwei Grenzwerte festlegen, ab denen Temperaturen im Wärmebild in einer bestimmten Farbe dargestellt werden.
Rechts neben der Temperaturskala werden zwei Grenzwert-Markierungen eingeblendet. Die Markierungen können Sie mit gedrückter Maustaste beliebig verschieben. Alternativ können Sie Temperaturen in die Markierungen eintippen oder mit den kleinen Pfeilen verändern.
Die Temperaturen über und unter den Markierungen werden mit den ausgewählten Farben im Wärmebild dargestellt.
Die Farben können Sie durch Klicken auf die Farbfelder an den Markierungen ändern.
Die Temperaturen zwischen den Markierungen werden weiterhin in den Farben der ausgewählten Farbpalette dargestellt.
„Isotherm“ und „Grenzwert“ können kombiniert werden. - Wärmesucher: Grenzwert festlegen, ab dem wärmere Bildbereiche als Wärmebild dargestellt werden.
Wärmesucher: Mit dem Wärmesucher können Sie eine untere Temperaturgrenze festlegen. Nur Bereiche mit darüberliegenden Temperaturen werden im Messbereich als Wärmebild angezeigt. Bereiche mit niedrigeren Temperaturen werden als Echtbild in Graustufen angezeigt. Damit wird verhindert, dass farbige Objekte als Objekte mit einer bestimmten Temperatur gedeutet werden, z.B. ein rotes Kabel im Schaltschrank bei der Suche nach überhitzten Bauelementen.
Die Funktion aktivieren und deaktivieren Sie mit Mausklick auf die Thermometer-Symbole neben der Temperaturskala.
Rechts neben der Temperaturskala j werden zwei Grenzwert-Markierungen eingeblendet. Die Markierungen können Sie mit gedrückter Maustaste beliebig verschieben. Alternativ können Sie Temperaturen in die Markierungen eintippen oder mit den kleinen Pfeilen verändern. - Kältesucher: Grenzwert festlegen, ab dem kältere Bildbereiche als Wärmebild dargestellt werden.
Kältesucher: Mit dem Kältesucher können Sie eine obere Temperaturgrenze festlegen. Nur Bereiche mit darunterliegenden
Temperaturen werden im Messbereich als Wärmebild angezeigt. Bereiche mit höheren Temperaturen werden als Echtbild in Graustufen angezeigt. Damit wird verhindert, dass farbige Objekte als Objekte mit einer bestimmten Temperatur gedeutet werden, z.B. ein blauer Fensterrahmen bei der Suche nach fehlerhaften Isolierungen.
Allein diese Auflistung zeigt schon klar, dass die Funktionen und Möglichkeiten der Software ausserordentlich spannend sind.
Hier folgen einige Bilder, die die Möglichkeiten demonstrieren:
Thermografie einer Fassade (unbearbeitetes Originalbild „X“ ab GTC 400 C Professional)
Berichte mit GTC Transfer Software erstellen
Wenn Sie „Bericht“ auswählen, werden Sie schrittweise bis zum druckfertigen Bericht geführt. Wählen Sie die Bilder aus, die in dem Bericht enthalten sein sollen, und geben Sie die gewünschten Projektdaten ein.
Mit dem oben vorgestellten Bild, haben wir einen Bericht erstellt. Natürlich können Berichte auch deutlich umfangreicher sein und etliche Bilder umfassen. Schauen Sie sich den Bericht der Thermografie im PDF-Format an.